9. Mai 2021
Produkte von Shopware 6 an das Google Merchant Center zu übertragen, um dann Shopping Anzeigen in Google Ads zu schalten, ist kein Hexenwerk! In dieser Anleitung zeigen wir Euch, wie das funktioniert.
Wenn man von anderen Shopbetreibern oder Agenturen davon hört, klingt es immer sehr kompliziert und zeitaufwendig, die eigenen Produktdaten für Google Shopping bereit zu stellen. Immerhin muss zuerst im Shop alles vorbereitet werden, dann müssen die Daten in das Google Merchant Center geschickt werden und von dort auch noch mit Google Ads verbunden werden.
In unserer kurzen Anleitung zeigen wir Euch aber, wie man das ohne Vorwissen problemlos hinbekommt. Also los!
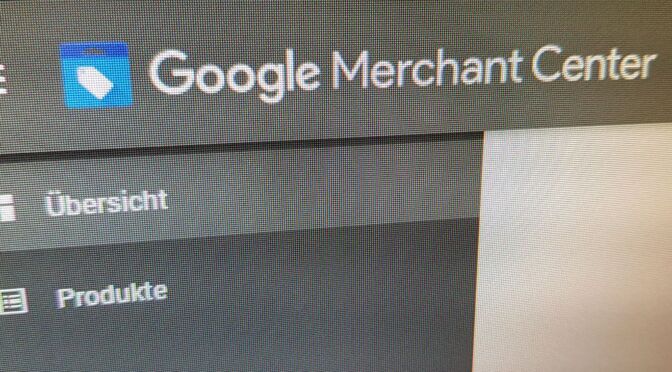
Bevor wir mit der eigentlichen Arbeit anfangen können, müssen wir erstmal kontrollieren, ob wir unseren Google Ads Account mit dem Google Merchant Center verbunden haben.
Man kann viele Kriterien auswählen, z.B. in welchen Kategorien die Produkte sein sollen, wie hoch der Lagerbestand sein soll, was der Mindestpreis sein soll, usw.
Haben wir dort alles eingestellt, können wir mit einem Klick auf “Vorschau” überprüfen, ob alle Produkte drin sind, die drin sein sollen.
Links in der Menüleiste von Shopware 6 klicken wir auf das Plus neben “Verkaufskanäle” oder im Englischen “Sales Channels”.
Im Popup wählen wir “Product Comparison” – “Sales channel for product comparison platforms” aus.
Dort angelangt haben wir einige Textfelder (Dick markiert sind die Wichtigen, bitte alles ausfüllen!):
Geschafft! Zuletzt noch Speichern.
2. SEITE
(Hier werden die Daten benötigt, die wir im Schritt 2.2 beim Shopware Sales Channel angegeben haben)
Klick auf: Feed erstellen
Geschafft! Von nun an werden automatisch Produkte an Google übertragen!
Nicht wundern: Es dauert etwas, bis die Produkte bei Google auftauchen (gerne mal 30 min).
Mit einem Klick auf den erstellten Feed in der Übersicht (Produkte –> Feeds) kann man auf “jetzt abrufen” klicken. So werden die Artikel schneller geladen.
Bei Problemen oder Fragen könnt Ihr uns gerne kontaktieren.
Alle hier erklärten Sachen können wir auch gerne für Euch übernehmen. Wollt Ihr das selber machen, dann stehen wir gerne beratend zur Seite!
Sind Sie neugierig oder haben Fragen?
Wir helfen gerne weiter und freuen uns auf Ihre Kontaktaufnahme!